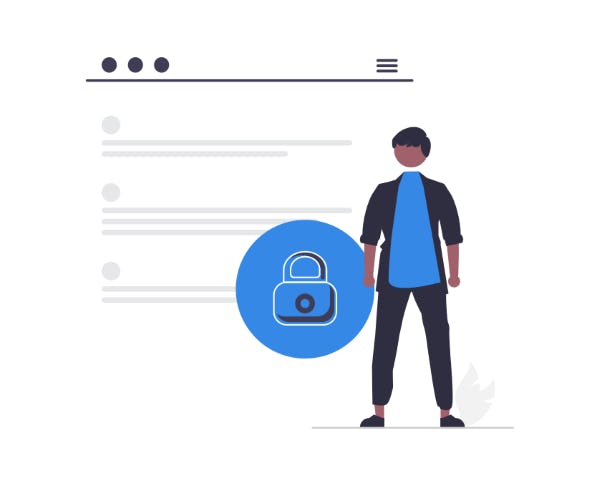Cómo Rotar un PDF

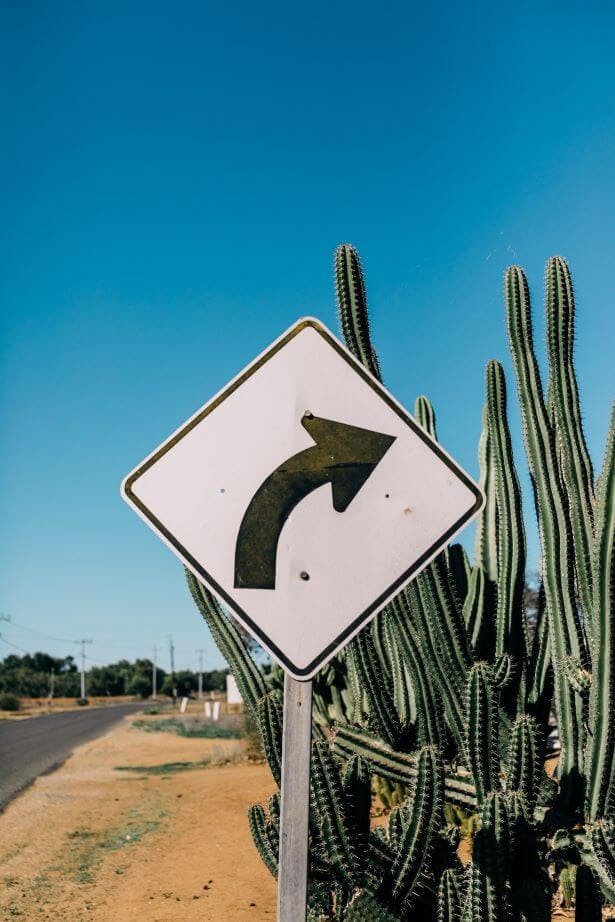
Todos lo hemos experimentado. Abrimos un documento PDF y está al revés. O tal vez escaneamos un artículo, y ahora, al abrirlo, la imagen en el PDF está de costado. Esto puede resultar frustrante y molesto.
Afortunadamente, también es un problema fácil de resolver. Ya sea que estés intentando rotar un PDF para verlo en la pantalla, o estés preparándolo para imprimirlo, la rotación de PDFs es útil.
Existen diferentes formas de rotar PDFs. Te mostraremos los mejores métodos para rotar PDFs, tanto si necesitas rotar una página simple o un documento completo.
¿Por Qué Rotar PDFs?
Existen muchas razones por las que podrías necesitar rotar un documento PDF. Algunos casos comunes incluyen:
. Rotar artículos escaneados.
. Rotar PDFs con fotos/imágenes (especialmente si estas fueron tomadas con un teléfono móvil, en donde los problemas de orientación son comunes).
. Compartir una presentación.
. Mostrar una hoja de cálculo.
. Imprimir documentos.
. Deseas observar un PDF en tu computadora de escritorio.
Rotación Permanente vs. Rotación a Modo de Visualización
Hay que notar que existe una diferencia cuando se trata de rotar PDFs. La misma se da entre las rotaciones permanentes y las rotaciones a modo de visualización.
¿Cuál es la diferencia? Vamos a explorarla:
Rotación a modo de visualización: Rota el PDF solo mientras lo visualiza, pero no cambia la orientación en el archivo. El PDF quedará en el estado original cuando lo imprimas, después de guardarlo, o la próxima vez que abras el archivo PDF para verlo. Es útil si deseas rotar una página para observarla, pero quieres imprimirla o enviarla en su forma original.
Rotación permanente: Las rotaciones realizadas son permanentes. La rotación perdura permanentemente, incluso para la impresión, y después de guardar y de cerrar el archivo PDF.
Rotar páginas simples vs. documentos enteros
Cuando rotes PDFs con múltiples páginas, tendrás la opción de rotar páginas individuales o el documento completo.
Algunos métodos (especialmente con las herramientas gratuitas) solo permiten rotar todo el documento PDF, pero no las páginas específicas.
Cómo rotar PDFs con PDF Creator
PDF Creator provee la forma más fácil de rotar PDFs. Funciona con páginas simples o se aplica a todo el documento, dándote más control sobre tus documentos.
Haz pequeñas ediciones y cambios a tus PDFs, ahorrando tiempo cuando trabajes con los mismos.
Cómo rotar documentos PDF completos
1. Abre el PDF en PDF Creator.
2. Presiona Rotar a izquierda o Rotar a derecha.
Cómo rotar una página simple del PDF
Existen dos métodos que puedes utilizar para conseguir el mismo resultado:
Al desplazarte hacia la página correcta:
1. Abre el PDF en PDF Creator.
2. Desplázate a la página que quieras rotar.
3. Presiona la pestaña Editar.
4. Presiona Rotar página a la izquierda o Rotar página a la derecha.
Al utilizar la vista de la página en miniatura:
1. Abre el PDF en PDF Creator.
2. Haz clic en el botón Miniaturas, en el lado izquierdo de la pantalla.
3. Clic derecho sobre la página que quieras rotar.
4. Selecciona Rotar página a la izquierda o Rotar página a la derecha.
Cómo rotar un archivo PDF (métodos gratuitos)
Existen varias opciones gratuitas para rotar páginas y documentos PDF. Ten cuidado con las herramientas gratuitas de internet, dado que nunca puedes decir con seguridad lo que hacen con tu información, tus datos y tus documentos, puesto que todo esto es almacenado en la nube.
Los métodos gratuitos tienen sus limitaciones → la mayor de todas es que la mayoría de los métodos gratuitos te permiten rotar todo el documento, pero no las páginas simples.
Si necesitas rotar páginas específicas de tu PDF, necesitarás un programa como PDF Creator, que cuente con características y funcionalidades adicionales para rotar y editar tus documentos.
Cómo rotar un PDF en Microsoft Edge
Por favor, ten en cuenta que solo puedes rotar el documento PDF completo, no sus páginas individuales.
1. Abre el PDF en Microsoft Edge.
2. Presiona Rotar para rotar 90 grados al documento PDF.
Cómo rotar un PDF en Google Drive
Por favor, ten en cuenta que solo puedes rotar el documento PDF completo, no sus páginas individuales.
1. Sube el PDF a Google Drive.
2. Haz clic en PDF.
3. Presiona Imprimir.
4. Diseño.
5. Establece Impresora Virtual / Imprimir a PDF.
6. Presiona Imprimir para guardar tu documento rotado.
La mejor forma de rotar PDFs - PDF Creator
Adobe Acrobat Pro DC te permite rotar PDFs, pero la subscripción anual (de 179,95 dólares) es demasiado costosa, especialmente para una tarea tan simple.
Afortunadamente, PDF Creator hace que rotar PDFs sea muy fácil. Tiene todo lo que necesitas para rotar páginas individuales, o documentos PDF enteros, solo con el clic de un botón. PDF Creator también incluye un amplio rango de herramientas para PDFs que te permiten incrementar la productividad y la eficiencia cuando trabajas con PDFs. Debajo se muestran algunas otras características que hacen que usar PDF Creator sea tan impresionante.
Características del programa:
- Combinar archivos PDF.
- Escribir, digitar y dibujar directamente al PDF.
- Agregar formas como líneas, flechas, círculos, rectángulos, cuadrados, nubes, etc.
- Conjunto completo de herramientas para las anotaciones y los comentarios sobre los PDFs.
- Convertir cualquier archivo Office (Word, Excel, PowerPoint) en un PDF.
- Rotar, recortar, aumentar y disminuir el zoom de las páginas.
- Herramientas de medición (reglas, grillas, etc.).
- Anexar archivos e hipervínculos al PDF.
- Resaltar, tachar y subrayar texto.
- Aplanar PDFs.
- Optimizar PDFs (reducir el tamaño de su archivo).
- Firmar documentos y agregar firmas a los PDFs.
- Asegurar PDFs con contraseñas.
- ¡Licencia de por vida, sin subscripción!
¡Prueba PDF Creator gratuitamente o cómpralo hoy!
Preguntas frecuentes
¿Cómo roto un PDF?
Existen múltiples maneras de rotar PDFs. La mejor forma es utilizando un programa como PDF Creator. Puede rotar páginas simples o documentos PDF completos.
¿Puedo rotar un PDF en Adobe Reader?
Sí, pero son solo rotaciones a modo de visualización. Si quieres que la rotación sea permanente, necesitarás anotarte en su subscripción anual, o utilizar una herramienta libre de subscripción tal como PDF Creator.