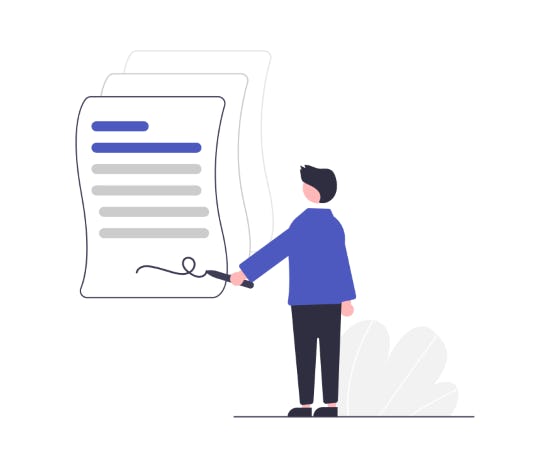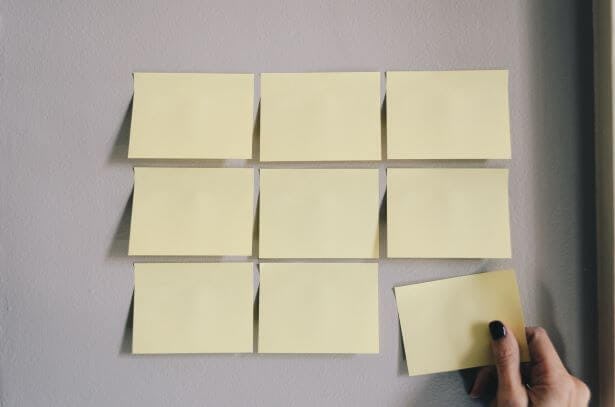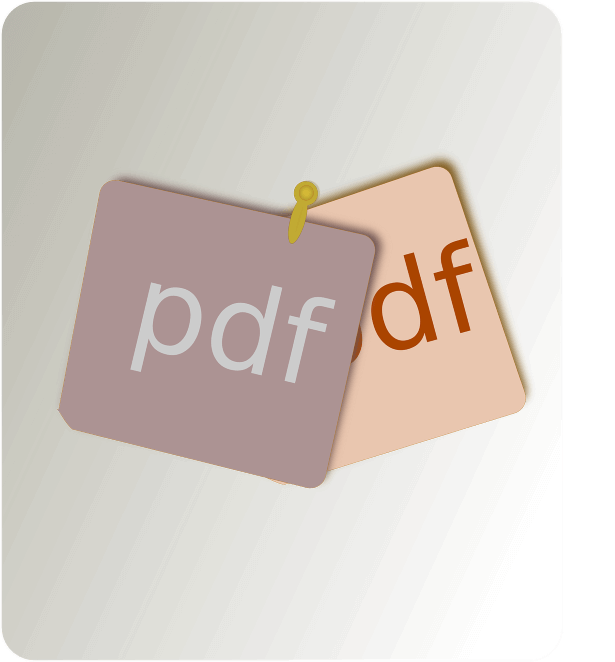Cómo hacer que un PDF sea no editable gratuitamente

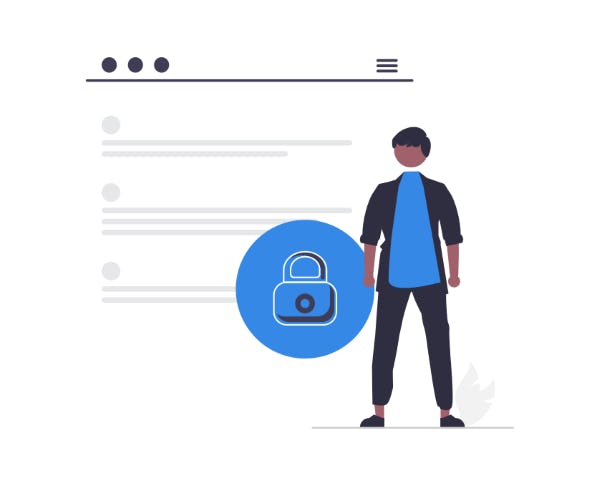
Los PDFs no editables son documentos PDF que han sido bloqueados y asegurados para evitar la edición.
Esto puede ser útil si envías reportes, documentos importantes, proyectos finales, o cualquier otra cosa a la que no querrías que otros le hagan cambios.
Ya sea por razones académicas o de negocio, los PDFs no editables son una gran forma de compartir documentos con los demás, al tiempo que te asegurarás de que el PDF no será cambiado.
¿Pero cómo haces para que un PDF regular se convierta en un PDF no editable? ¡A continuación te mostraremos los mejores métodos, así que sigue leyendo!
Qué tienes que saber antes de empezar
Existen dos maneras principales para hacer que un PDF sea no editable:
1. Aplanar el documento PDF para eliminar la interactividad (tales como los campos de formulario rellenables, si estos existen).
2. Usar un editor de PDFs para asegurar y bloquear al PDF con una contraseña.
Consejos prácticos:
- Para bloquear un PDF con una contraseña, necesitas utilizar un editor de PDFs (si no tienes uno, puedes descargar PDF Creator gratuitamente).
- Puedes aplanar los PDFs de forma gratuita en un navegador (imprimir a PDF), o al tomar una captura de pantalla y guardar al PDF como una imagen.
- Para mayor seguridad, puede ser que quieras utilizar ambos métodos en tu PDF, especialmente si se trata de un formulario rellenable (es decir, aplanarías y bloquearías al PDF).
Bloquea un PDF con encriptación para guardarlo como de solo lectura
La manera más común de hacer que un PDF sea no editable es asegurar al PDF con una contraseña que cambia el PDF a “solo lectura”. Puedes bloquear un PDF al establecer una contraseña que esté asegurada con encriptación.
Esto significa que otras personas serán capaces de abrir y de ver tu documento PDF, pero no podrán editarlo.
La forma más sencilla de guardar un PDF como de solo lectura es utilizando un editor de PDFs que sea capaz de asegurar y bloquear los documentos.
Utilizaremos PDF Creator, nuestro editor de PDFs, todo en uno, que es capaz de asegurar, crear, convertir, separar, combinar y editar PDFs. Pero el proceso será similar en el editor de PDFs que elijas.
¿No tienes un editor de PDFs? ¡No hay problema! Hoy puedes descargar PDF Creator gratuitamente y asegurar tu PDF de forma instantánea.
Bloquea un PDF con un editor de PDFs
1. Abre el PDF en PDF Creator.
2. Presiona la pestaña Asegurar.
3. Presiona el botón Contraseña
4. En el cuadro de diálogo, dentro de la sección Permiso, haz clic en la casilla de verificación que dice “Se requiere una contraseña para cambiar los ajustes de seguridad y para acceder a las funcionalidades específicas”, y selecciona Nada del menú desplegable Cambios permitidos.
5. Establece y confirma tu contraseña, y entonces presiona Finalizar.
Aplana tus archivos PDF para evitar la edición
Antes de guardarlo o de enviárselo a otras personas, puedes aplanar el PDF para pintar los contenidos del documento de forma permanente, especialmente cuando trabajas con los formularios rellenables de los PDFs.
Esto eliminará la funcionalidad interactiva del formulario del PDF, pero puedes evitar ediciones no deseadas en los formularios rellenables.
Nota: cuando se aplanan los campos no hay manera de volver atrás. Así que si necesitas trabajar con estos campos del formulario nuevamente, asegúrate de preservar el documento original, y de guardar el PDF aplanado como un nuevo documento (haz clic en Archivo > Guardar como).
Aplana un PDF con un editor de PDFs
1. Abre el PDF en PDF Creator.
2. Presiona la pestaña Crear.
3. Presiona el botón Aplanar archivo
4. Presiona Crear.
Aplana gratuitamente un PDF en tu navegador (Chrome, Edge, etc.)
Si solo deseas aplanar tu documento PDF, y no necesitas ningún permiso de seguridad adicional, tal como una contraseña, puedes hacerlo utilizando el navegador incorporado en tu computadora.
Google Chrome y Microsoft Edge son dos navegadores populares, pero el proceso será similar para cualquier navegador en donde se puedan ver e imprimir PDFs.
1. Abre el PDF que quieras aplanar en tu navegador de elección.
2. Presiona Imprimir (o CTRL + P con tu teclado).
3. Establece tu impresora a Microsoft Print to PDF, y entonces presiona Imprimir.
4. Elige un destino y un nombre para tu PDF aplanado, y entonces presiona Guardar. (Consejo: si después vas a necesitar los campos rellenables, asegúrate de mantener una copia del archivo original).
Aplana un PDF al tomar una captura de pantalla
Otra forma gratuita de aplanar un documento PDF es convirtiendo el documento en una imagen. La forma más simple de hacerlo es tomando una captura de pantalla del mismo. Esto funciona mejor si el documento es de solo una página.
1. Abre tu documento PDF.
2. Hazle zoom hasta que puedas ver todo el documento en la pantalla.
3. Presiona la combinación de teclas WINDOWS + SHIFT + S (o la Herramienta de recorte en la barra de búsqueda de Windows, en la parte inferior izquierda de tu pantalla). Tu pantalla parecerá estar deshabilitada.
4. Utiliza el ratón para hacer clic y arrastrar hasta que todo el PDF esté dentro del área que no está deshabilitada.
5. Haz clic en la miniatura del PDF, que aparece en la parte inferior derecha de tu pantalla.
6. En el cuadro de diálogo de la Herramienta de recorte, presiona Guardar.
7. Elige un destino y un nombre para la nueva imagen de tu PDF, y entonces presiona Guardar.
Preguntas frecuentes
Hemos listado algunas preguntas frecuentes, en relación a cómo hacer que un PDF sea no editable, para brindar más ayuda e información.
¿Cómo guardo un PDF rellenable como de solo lectura?
Para guardar un PDF rellenable como de solo lectura, necesitarás aplanar y bloquear al PDF utilizando un editor de PDFs.
Para hacerlo en PDF Creator:
1. Pestaña Crear.
2. Aplanar archivo.
3. Crear.
4. Pestaña Asegurar.
5. Contraseña.
6. Haz clic en la casilla de verificación: “Se requiere una contraseña para cambiar los ajustes de seguridad y para acceder a las funcionalidades específicas”.
7. Desde el menú desplegable “Cambios permitidos”, selecciona Nada.
8. Establece y confirma la contraseña.
9. Finalizar.
¿Cómo puedo hacer que un PDF Creatorhíba la edición?
Para hacer que un PDF sea no editable, necesitarás un editor de PDFs que pueda establecer permisos de bloqueo sobre un PDF.
Para hacerlo en PDF Creator:
Pestaña Asegurar > Contraseña > Haz clic en la casilla de verificación: “Se requiere una contraseña para cambiar los ajustes de seguridad y para acceder a las funcionalidades específicas” > Nada > Establece y confirma la contraseña > Finalizar.
Realiza más cosas con tus documentos PDF
Cuando se trata de documentos PDF, aplanar y bloquear son solo la punta del iceberg de todo lo que se puede hacer. PDF Creator puede optimizar tu proceso de trabajo y ahorrarte tiempo valioso cuando trabajas con documentos.
En qué otras cosas puede ayudarte PDF Creator:
- Agregar una marca de verificación en un PDF
- Crear un PDF
- Eliminar páginas de un PDF
- Comprimir un archivo PDF en Windows 10
- Escribir en un documento PDF
¡Descarga PDF Creator gratuitamente por 15 días o cómpralo ahora!