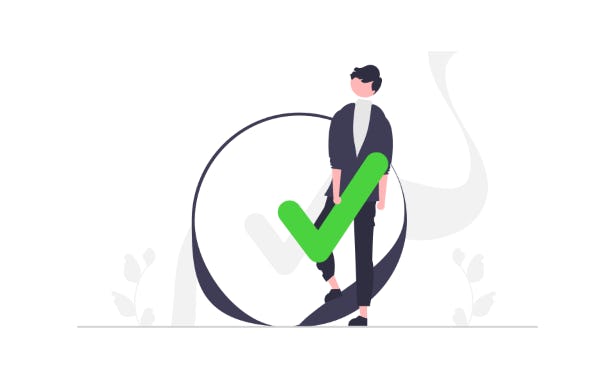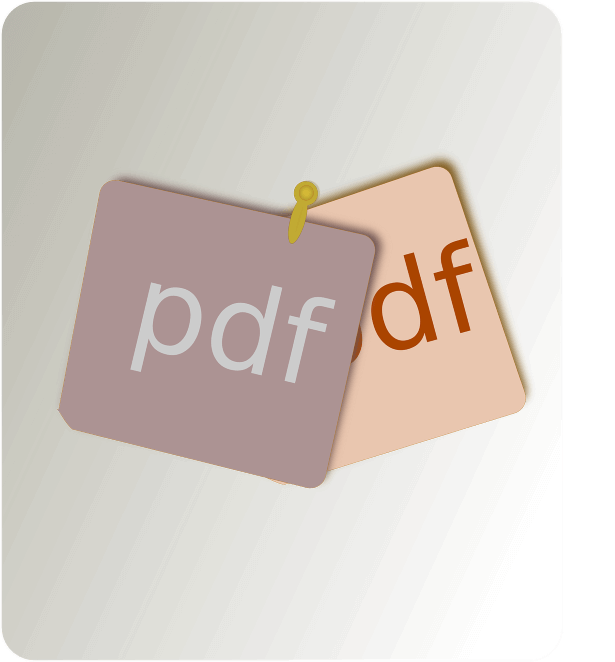Cómo Eliminar páginas de un PDF desde el escritorio

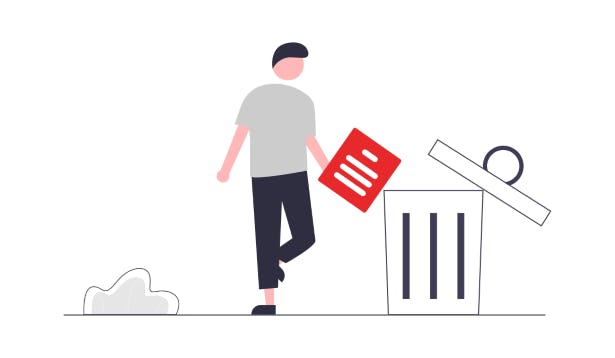
La versatilidad de los PDFs los convierten en uno de los formatos de archivos más utilizados en el ámbito empresarial, académico y demás. ¿Pero alguna vez necesitaste eliminar una página de un documento PDF?
Quizás descargaste un documento PDF que tenía páginas en blanco, páginas con poca calidad o contenido de relleno. O tal vez escaneaste un documento y algunas de las imágenes no fueron lo suficientemente claras.
¿Cómo eliminas páginas de los archivos PDF?
Te guiaremos para que aprendas todo lo que necesites saber para eliminar páginas de los PDFs en una computadora de escritorio. Hemos incluido métodos gratuitos y herramientas pagas, así puedes sacarle el mayor provecho a tus PDFs.
¿Por qué eliminar páginas de los PDFs?
Existen muchas razones por las que podrías necesitar eliminar una página (o múltiples) de un documento PDF. Algunas de estas razones pueden incluir:
- Remover páginas innecesarias.
- Organizar documentos grandes.
- Simplificar el contenido del PDF para el lector.
- Eliminar información confidencial o sensible.
- Eliminar páginas duplicadas.
- Eliminar páginas de calidad pobre (como de documentos escaneados).
- Eliminar páginas que ya no sean relevantes.
¿Cómo eliminar páginas de los PDFs con Adobe Acrobat?
1. Abre tu PDF en Adobe Acrobat
2. Haz clic en Organizar páginas (en el panel de la derecha).
3. Selecciona la miniatura de la página que deseas eliminar.
4. Haz clic en el ícono Eliminar.
5. Presiona Ok.
6. Guarda tu nuevo PDF.
¿Cómo eliminar páginas de los PDFs con PDF Creator (alternativa de Adobe)?
Para eliminar páginas del PDF ingresando un rango de páginas:
1. Abre el PDF en PDF Creator.
2. Presiona la pestaña Editar.
3. Presiona Borrar página(s).
4. Ingresa la(s) página(s) que desees eliminar y entonces presiona Eliminar.
Para eliminar las páginas del PDF en la vista en miniatura:
1. Presiona el botón Miniaturas (en el lado izquierdo de la pantalla).
2. Selecciona la miniatura de la página que deseas eliminar. (Para eliminar más de una página mantén apretada la tecla CTRL mientras haces clic en cada página).
3. Clic derecho sobre las páginas seleccionadas, entonces presiona Eliminar página(s).
¿Cómo eliminar páginas de los PDFs en Preview (Mac)?
1. Abre el PDF en Preview.
2. Presiona el botón del menú Vista.
3. Presiona Miniaturas.
4. Selecciona la miniatura de la página que deseas eliminar. (Para borrar más de una página, mantén apretada la tecla Comando mientras haces clic en cada página).
5. Presiona la tecla Suprimir del teclado (o presiona Editar > Eliminar).
¿Cómo eliminar páginas de los PDFs con un navegador web (Microsoft Edge, Chrome, etc.)?
Este método implica usar tu navegador por defecto y una impresora virtual para imprimir a PDF, y excluir las páginas que quieres eliminar. En este ejemplo, hemos usado Microsoft Edge, pero los métodos van a ser similares en la mayoría de los navegadores.
1. Abre tu PDF en el visualizador de PDFs del navegador por defecto (Chrome, Edge, etc.).
2. Haz clic en Imprimir (alternativamente CTRL + P)
3. Asegúrate de que la Impresora sea establecida a Guardar como PDF.
4. En Páginas especifica qué página(s) te gustaría mantener, omite las páginas que deseas eliminar, y entonces presiona Guardar.
5. Nombra a tu nuevo documento PDF y presiona Guardar.
¿Cómo eliminar páginas de los PDFs con herramientas en línea gratuitas (Google Drive y Google Docs)?
Nota: Cuando se utiliza Google Docs son comunes los problemas de formato al editar archivos PDF (especialmente si los PDFs contienen texto). Si estás buscando una forma confiable de eliminar páginas de un PDF, seguramente querrás invertir en un editor de PDFs.
1. Sube el PDF a Google Drive.
2. Haz clic en el PDF y ábrelo en Google Docs.
3. Utiliza el mouse para seleccionar y resaltar la(s) página(s) que quieras eliminar.
4. Presiona la tecla Suprimir o Retroceso en el teclado.
5. Presiona el menú Archivo.
6. Haz clic en Descargar y entonces selecciona Documento PDF (.pdf).
¿Cómo eliminar páginas de los PDFs de forma gratuita (Microsoft Word)?
Este método debería funcionar con todas las copias de Microsoft Word 2013 o sus versiones posteriores. Para usar este método necesitarás acceso a Word.
1. Inicia Microsoft Word.
2. Presiona Abrir.
3. Presiona Navegar.
4. Encuentra el PDF y presiona Abrir.
5. Presiona Ok.
6. Utiliza tu mouse para seleccionar y resaltar la(s) página(s) que quieras eliminar.
7. Presiona la tecla Suprimir o Retroceso en el teclado.
8. Presiona el menú Archivo.
9. Presiona Exportar.
10. Haz clic en el botón Crear PDF/XPS.
11. Nombra a tu nuevo archivo PDF y presiona Publicar.
Preguntas frecuentes
¿Cómo elimino páginas de un PDF?
PDF Creator es perfecto para eliminar las páginas de los PDFs. Abre el PDF en PDF Creator y entonces: pestaña Editar > Eliminar página(s) > Especificar página(s) > Eliminar.
¿Puedo deshacer las páginas eliminadas de un PDF?
Si aún no has guardado luego de haber eliminado la(s) página(s), puedes cerrar el PDF y abrirlo otra vez para restituir la(s) página(s) eliminada(s).
PDF Creator hace que eliminar páginas sea más fácil que nunca
¿Alguna vez necesitaste eliminar una página de un documento PDF?
Hemos mostrado varios métodos diferentes para eliminar páginas individuales, o múltiples páginas, desde los documentos PDF, independientemente de tu necesidad o de tu sistema operativo.
Pero nuestro método recomendado para borrar páginas de los PDFs es PDF Creator.
PDF Creator es nuestro editor de PDFs económico y multifunción, para leer, crear y editar documentos PDF con facilidad. Ahora eliminar, insertar y reorganizar páginas de los PDFs es más fácil que nunca.
Debajo planteamos algunas otras razones que hacen que PDF Creator sea tan increíble.
Características del programa:
- Edita PDFs firmados
- Crea PDFs
- Recorta PDFs
- Rellena formularios
- Agrega texto a los PDFs
- Agrega imágenes a los PDFs
- Agrega filigranas a los PDFs
- Agrega hipervínculos a los PDFs
- Extrae texto de los PDFs
- Hace que los PDFs sean editables
- Hace que los PDF sean buscables.
¡Prueba PDF Creator gratuitamente o cómpralo ahora!