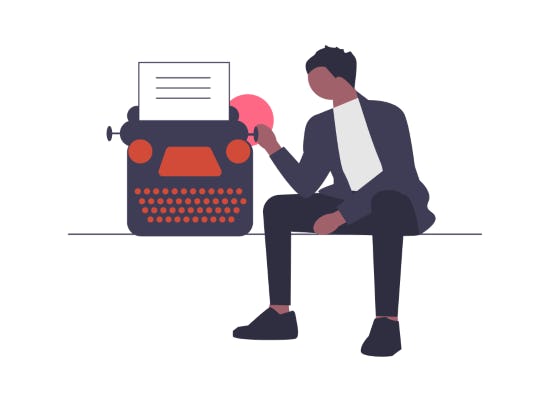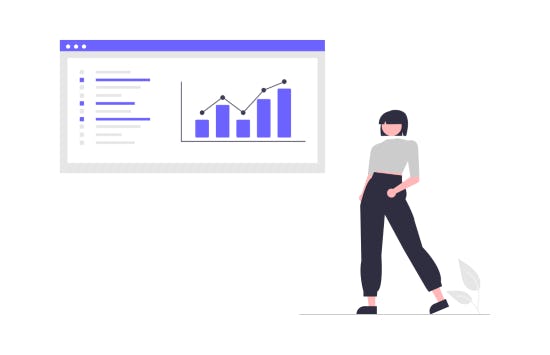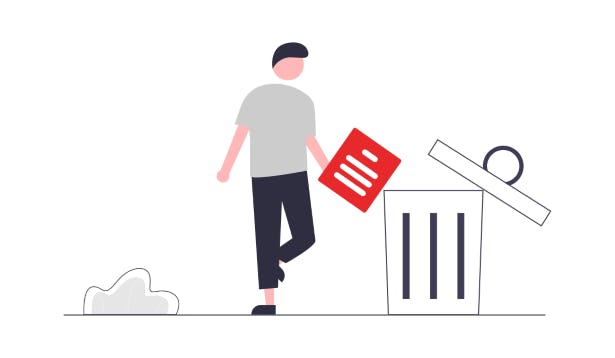Cómo agregar una marca de verificación en un PDF

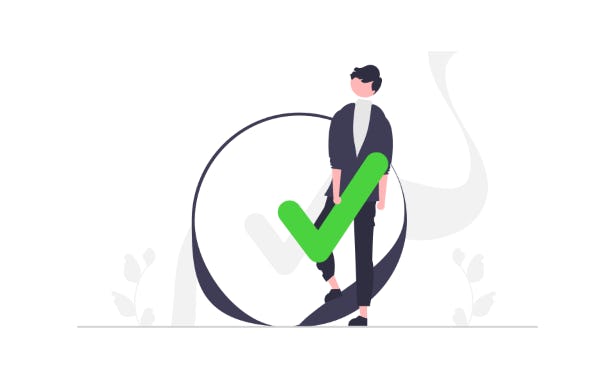
Las marcas de verificación son uno de los tipos de anotaciones para los PDFs más comunes.
Tienen un amplio rango de usos y significados, dependiendo del contexto del documento, de quién las creó y de quién está recibiendo el documento.
Desde marcar respuestas correctas, hacerle saber a alguien que una tarea se completó, o mejorar la eficiencia de la comunicación interna al usar marcas de verificación como indicadores o comentarios fácilmente reconocibles. Pueden ser usadas como signo de aprobación, respuestas correctas, estatus, etc. Las opciones son innumerables.
Te mostraremos las mejores maneras de agregar marcas de verificación a los PDFs. Incluyendo métodos gratuitos y las mejores herramientas para poder agregarlas.
¿Tu PDF tiene campos de formulario rellenables (casillas de verificación seleccionables)?
Si tu documento PDF tiene campos de formulario rellenables (lo cual quiere decir que el PDF tiene campos en donde se te solicita que los completes)… Si tu PDF tiene campos de formulario rellenables y dichos campos son casillas de verificación, ¡entonces esas son buenas noticias! Ya puedes agregar marcas de verificación simplemente al hacer clic sobre ellos.
¿No eres capaz de hacer clic en las casillas de verificación de tu PDF?
No te preocupes, te mostraremos otras formas de agregar una marca de verificación en un PDF.
Cómo dibujar una marca de verificación en un PDF
¡Una manera fácil de agregar marcas de verificación a los PDFs es dibujándolas! Los usuarios de Microsoft Windows ya tienen una herramienta incluida para dibujar sobre los documentos PDF: Microsoft Edge.
Microsoft Edge
Microsoft Edge es el visualizador de PDFs que viene por defecto con tu PC de Windows. Una de las características útiles de Edge es su capacidad de dibujar sobre los PDFs. Para dibujar una marca de verificación en un PDF con Microsoft Edge:
1. Abre el documento PDF en Edge.
2. Presiona el botón Dibujar (antes de dibujar, presiona la flecha hacia abajo para cambiar el color y el grosor de tu marca de verificación).
3. ¡Utiliza el ratón para hacer clic y arrastrar las marcas de verificación hacia donde lo desees!
4. Guarda los cambios a tu PDF.
PDF Pro
¡PDF Pro hace que dibujar y agregar formas a los PDFs, incluyendo marcas de verificación, se convierta en una tarea sencilla! Para dibujar una marca de verificación con PDF Pro:
1. Abre el PDF en PDF Pro.
2. Selecciona la herramienta Lápiz (antes de dibujar, puedes cambiar el color y el grosor de la marca de verificación).
3. ¡Usa tu ratón para hacer clic y dibujar las marcas de verificación cuando lo desees!
4. Guarda los cambios a tu PDF.
Cómo agregar una marca de verificación en un PDF con un editor de PDFs
Existen múltiples editores de PDF disponibles para ayudarte a agregar marcas de verificación y otros símbolos a tus documentos PDF.
PDF Pro (recomendado)
Esta es la manera más simple de agregar marcas de verificación a los PDFs. ¡Agrega casillas de verificación seleccionables a las que tú (y cualquier otra persona) puedas hacerles clic y tildarlas en casi cualquier dispositivo!
1. Abre el PDF en PDF Pro.
2. Presiona la pestaña Formularios.
3. Presiona el botón Casilla de verificación.
4. Usando tu ratón, haz clic y arrastra para determinar el tamaño y la ubicación de la casilla de verificación (haz doble clic en la casilla de verificación para abrir las opciones avanzadas).
5. Una vez que hayas agregado las casillas de verificación, presiona la tecla ESC.
6. Haz clic en una casilla de verificación para tildarla.
7. Guarda los cambios a tu PDF.
Adobe Acrobat DC
Por favor, ten en cuenta que no puedes agregar marcas de verificación seleccionables a los PDFs con Adobe Reader. Para agregar marcas de verificación seleccionables con Adobe, tendrás que pagar por su versión premium de Adobe Acrobat DC, la cual puede ascender hasta los 179 USD.
1. Abre el PDF en Adobe Acrobat DC.
2. Presiona el botón Comentar (en el lado derecho).
3. Presiona el botón Agregar sello desde la barra de herramientas.
4. Firma aquí.
5. Selecciona la marca de verificación.
6. Completa el cuadro de diálogo Ajuste de identidad (si es necesario).
7. Haz clic en la ubicación en donde desees agregar la marca de verificación (haz clic y arrastra para dimensionar dicha marca).
8. Repite los pasos, en caso de ser necesario, hasta que estés satisfecho.
9. Guarda los cambios al documento PDF.
Cómo agregar una marca de verificación en un PDF de forma gratuita
Existen algunos métodos gratuitos, incluyendo editores de PDF en línea, y herramientas de colaboración en línea como Google Docs.
Te mostraremos cómo agregar una marca de verificación en Google Docs, puesto que esto no implica subir y almacenar tus documentos en los servicios de nube (y por lo tanto es más seguro, puesto que tendrás el control de tu documento PDF).
Google Docs
1. Sube el documento PDF a Google Drive
2. Abre el documento PDF en Google Docs.
3. Haz clic con tu ratón en la posición en donde te gustaría agregar la marca de verificación.
4. Presiona Insertar.
5. Caracteres especiales.
6. Escribe “check” o dibuja una marca de verificación con tu ratón para ver todas las marcas de verificación que estén disponibles.
7. Haz clic en la marca de verificación que quieras agregar a tu documento.
8. Si es necesario, copia y pega la marca de verificación para agregarla en otras posiciones del documento.
9. Archivo.
10. Descargar.
11. Como PDF (.pdf).
MS Word
Si ya tienes acceso a MS Word, entonces puedes agregar marcas de verificación a tu documento de forma gratuita, directamente desde Word.
1. Inicia Microsoft Word.
2. Abrir.
3. Navegar.
4. Encuentra y abre el documento PDF.
5. Ok.
6. Pestaña Insertar. (Consejo adicional: En cambio, para dibujar marcas de verificación en el PDF, haz clic en la pestaña Dibujar. Si lo haces, salta al paso 13).
7. Botón Símbolo.
8. Más símbolos.
9. Desde el menú desplegable Fuente, selecciona Wingdings.
10. Desplázate hacia abajo hasta que encuentres la marca de verificación.
11. Selecciona la marca de verificación y presiona Insertar.
12. Ahora puedes copiar y pegar, y cambiar el tamaño de la fuente de la marca de verificación, según lo creas conveniente.
13. Archivo.
14. Exportar.
15. Crear PDF/XPS.
16. Nombra y publica al nuevo documento PDF.
Mac
¡Si eres un usuario de Mac, tienes la posibilidad de utilizar la herramienta para PDFs incorporada, llamada Preview, para todas tus necesidades en relación a las marcas de verificación!
1. Abre el PDF en Preview.
2. Menú Vista.
3. Mostrar barra de herramientas.
4. Haz clic en el botón Marcado de la barra de herramientas.
Revisar, editar y anotar como un PDF Pro
¡Cuando se trata de anotar y de editar PDFs, agregar marcas de verificación es solo el principio! ¡PDF Pro puede ayudarte a optimizar tu trabajo sobre los PDFs, incluyendo revisión, edición y marcado de documentos PDF grandes, tales como asignaciones, libros electrónicos y mucho más!
PDF Pro puede ayudarte a:
- Crear un PDF
- Comprimir un archivo PDF en Windows 10
- Hacer una firma digital en un PDF
- Dividir archivos PDF en varios archivos y cambiarles el nombre
¡Descarga gratuitamente PDF Pro por 15 días o cómpralo ahora!