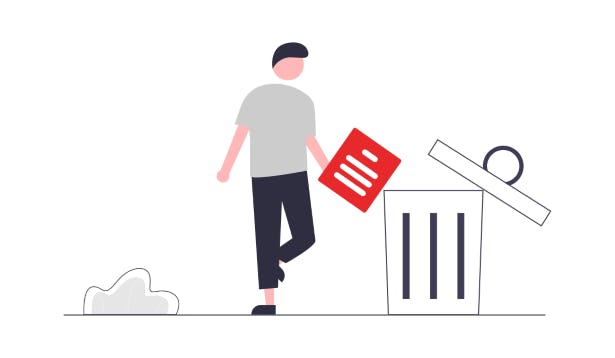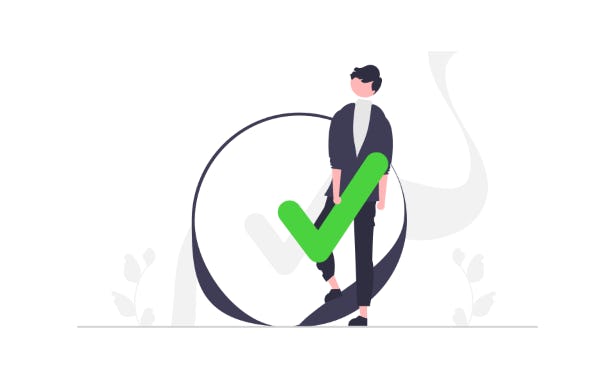3 formas de dividir al PDF en múltiples archivos y renombrarlos

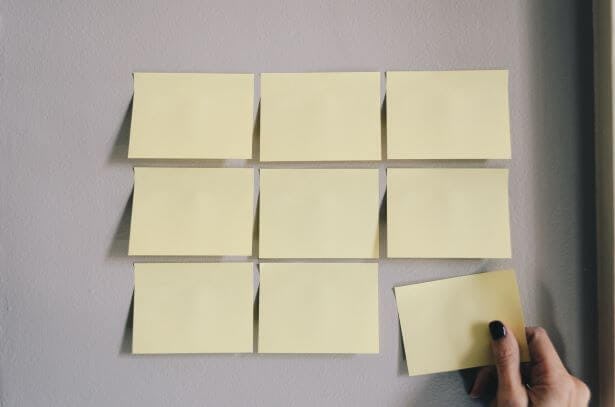
Existen varias formas de dividir un PDF grande en archivos separados, incluyendo herramientas integradas, métodos gratuitos, y herramientas pagas de terceros.
El método que utilices debería decidirse en base a lo que puedas acceder, a tus necesidades, y con qué frecuencia necesitas dividir u organizar archivos PDF. Si trabajas con PDFs de vez en cuando, el método integrado puede ser suficiente, pero si trabajas con PDFs diariamente o semanalmente, entonces probablemente quieras usar un editor de PDFs que te ofrezca más control sobre tu documento.
Te mostraremos las mejores maneras, y las más fáciles, para dividir y renombrar un documento en múltiples archivos.
¿Por qué dividir un PDF en múltiples archivos?
Existen incontables razones por las que podrías necesitar dividir un PDF. Los beneficios populares más comunes incluyen:
- Extraer las páginas que necesitas.
- Personalizar el PDF.
- Organizar el PDF.
- Enviar exactamente la página que necesitas, en lugar de todo el documento.
- Eliminar información sensible, confidencial o no deseada.
- Reducir el tamaño del PDF para facilitar el envío y compartirlo en la red.
Dividir PDFs puede ser extremadamente útil, y con la herramienta adecuada es muy fácil de conseguirlo.
Cómo dividir un PDF en múltiples archivos y renombrarlos
Existen muchas formas de dividir y renombrar un PDF en múltiples archivos. Hemos cubierto tres de las mejores maneras de dividir PDFs, incluyendo un método gratuito, y nuestro divisor de PDFs favorito recomendado.
1. Navegador web (Chrome, Edge, etc.) - Método GRATUITO
¿Sabías que podías dividir las páginas de los PDFs en sus propios archivos PDF separados, de forma gratuita y utilizando tu navegador? Para los usuarios de Windows, se puede usar la impresora virtual de Microsoft para dividir a los PDFs en múltiples archivos.
Nota: este método es más largo que los demás, especialmente si tienes un PDF con un gran número de páginas, o si quieres dividir un PDF muchas veces. Pero a diferencia de los divisores en línea y gratuitos, este método no sube y almacena tu PDF en la nube, lo cual es importante si las páginas del PDF tienen información confidencial o privada.
1. Abre el archivo PDF en el navegador de tu elección (Google Chrome, Microsoft Edge, etc.).
2. Presiona el botón Imprimir.
3. Establece la Impresora a Impresora Microsoft a PDF.
4. Selecciona el botón de opción Páginas Personalizadas, e ingresa la página (o el rango de páginas) que te gustaría dividir.
5. Presiona Imprimir.
6. Nombra tu nuevo PDF y entonces presiona Guardar.
7. Repite desde el paso 2 al paso 6 hasta que tu PDF sea dividido como tú quieras.
2. PDF Creator - Recomendado
Si trabajas a menudo con PDFs, necesitarás una forma fácil y confiable para dividir y editar PDFs. Te recomendamos PDF Creator, nuestro editor, divisor, unificador, conversor, lector y creador de PDFs, todo en uno, para el escritorio de Windows.
1. En PDF Creator, abre el PDF que quieras dividir.
2. Presiona la pestaña Crear.
3. Presiona el botón Dividir archivo.
4. Especifica dónde quieres dividir el PDF, y el nombre de tu nuevo archivo PDF, entonces presiona Dividir. (Consejo: haz clic en la casilla de verificación para eliminar las páginas del documento original).
5. Repite los pasos 3 y 4 hasta que hayas terminado de dividir el PDF en archivos separados, entonces Guarda los nuevos PDFs.
3. Adobe Acrobat DC
Adobe Acrobat DC es una herramienta popular para PDFs. A pesar de que es cara (179 dólares), es capaz de dividir y renombrar los PDFs en múltiples archivos.
1. Abre el PDF en Adobe Acrobat DC.
2. Presiona Organizar Páginas.
3. Presiona Dividir.
4. Presiona Opciones de salida para especificar cómo dividir tu archivo.
5. Presiona Ok.
6. Presiona Dividir.
7. Nombra tu nuevo archivo PDF y entonces presiona Guardar.
El mejor divisor de PDFs – PDF Creator
Existen innumerables razones por las que podrías necesitar dividir un PDF, y otras tantas maneras de dividir a dicho PDF.
Te hemos mostrado nuestra herramienta recomendada para dividir PDFs: PDF Creator.
Nuestro divisor, unificador, editor, lector y creador de PDFs, todo en uno, para Windows. Haz que tus documentos privados permanezcan alejados de la nube, y ten el control de los mismos como nunca antes. Divide y renombra instantáneamente las páginas de los PDFs con facilidad.
¿Solo para dividir PDFs? Descubre que otras cosas puedes hacer:
- Eliminar páginas de los PDFs
- Recortar PDFs
- Añadir texto a los PDFs
- Separar o combinar documentos escaneados
- Enviar una página de un PDF
- Duplicar páginas de los PDFs
- Guardar capturas de pantalla como PDFs
- Añadir una página a un PDF
¡Descarga PDF Creator gratuitamente por 15 días o cómpralo ahora!