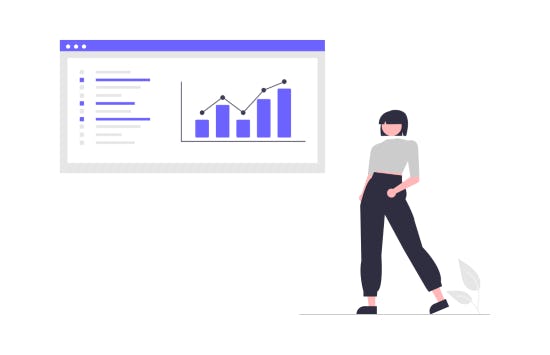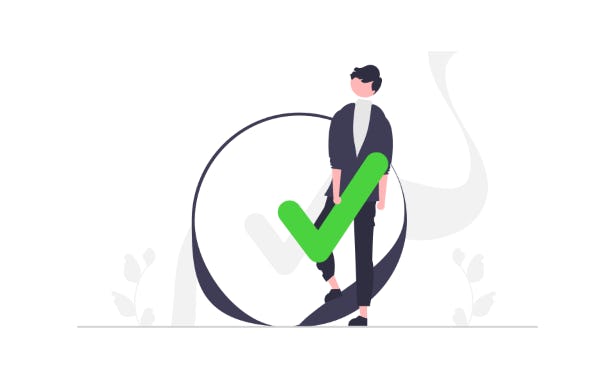Cómo Resaltar un PDF (2023)


El PDF es un formato popular para descargar y ver documentos como formularios, hojas de trabajo, notas escolares, libros, manuales y más.
Resaltar PDFs es una forma común en la que la gente utiliza a dichos archivos. Resaltar texto en un PDF hace que sea más fácil tomar notas, recordar ideas claves y retomar desde el lugar en donde lo dejaste la última vez.
¿Pero cómo se hace para resaltar un PDF?
Verlos es una cosa, pero interactuar con los PDFs es algo más confuso de lo que debería ser.
Afortunadamente, una vez que sabes cómo hacerlo, resaltar un PDF es bastante fácil. ¡Hemos recopilado los mejores consejos y métodos, así que sigue leyendo, o utiliza la tabla de contenidos para ir directamente al método que más te convenga!
¿Qué hay que saber antes de empezar?
- Los usuarios de Windows pueden utilizar Microsoft Edge para resaltar los PDFs de forma gratuita. (Los usuarios de Mac pueden utilizar Preview para conseguir lo mismo).
- Google Docs o Microsoft Word pueden abrir documentos PDF y resaltar texto (sin embargo, es común encontrarse con problemas de formato).
- La forma más confiable para resaltar un PDF es con un editor de PDFs.
Cómo resaltar un PDF
Existen múltiples formas de resaltar un PDF; desde métodos gratuitos a herramientas pagas para PDFs. Hemos cubierto las formas más populares y útiles para ayudarte tanto como sea posible.
con un editor de PDFs (PDF Creator)
La forma más fácil y más confiable de resaltar un PDF es utilizando un editor de PDFs. ¡Un editor de PDFs no solo te permite resaltar texto, sino que también te ayuda a marcar y a anotar tu PDF de otras maneras, como al agregar comentarios, formas, firmas, e incluso dibujar o escribir directamente en el PDF como en un trozo de papel!
¿No tienes un editor de PDFs? ¡Prueba hoy PDF Creator de forma gratuita o cómpralo ahora!
1. Abre el PDF en PDF Creator.
2. Haz clic en el botón Resaltar Texto. (También puedes cambiar aquí el color del resaltador).
3. Haz clic y arrastra el cursor del ratón alrededor del área que desees resaltar.
¡Eso es todo! Ahora tienes un documento PDF resaltado.
con Adobe Acrobat
Adobe Acrobat es una herramienta popular y paga para editar PDFs, la cual puede ayudarte a resaltar a dichos archivos. Mientras que el precio total del software es bastante elevado, y las herramientas son poderosas, a algunas personas el menú y los botones de la aplicación pueden parecerles abrumadores.
1. Abre el PDF en Acrobat
2. Haz clic y arrastra el cursor del ratón para seleccionar el área que desees resaltar. (Aparecerá una caja de herramientas pequeña encima de tu texto seleccionado).
3. Presiona el ícono de la herramienta resaltador.
con un navegador (Microsoft Edge)
Los usuarios de Windows ya tienen una forma gratuita e incorporada de ver y resaltar PDFs: el navegador Microsoft Edge.
1. Abre el PDF en Microsoft Edge.
2. Presiona la herramienta Resaltar.
3. Haz las selecciones usando el ratón.
4. Guarda los cambios realizados a tu PDF.
Microsoft Word
Si ya tienes acceso a Word, puedes usarlo para resaltar un PDF. Por favor, ten en cuenta que este método requiere abrir y convertir un archivo PDF en un archivo Word, y entonces de vuelta a un PDF.
Este método no es perfecto, por lo que pueden ocurrir problemas de formato y de espaciado, especialmente cuando los PDFs tienen muchos gráficos. Este método funciona mejor en PDFs que mayormente contengan texto.
1. En Word, presiona Abrir > Navegar.
2. Encuentra y abre el archivo PDF que quieras resaltar.
3. Presiona OK.
4. Selecciona la herramienta Resaltar.
5. Utiliza el cursor de tu ratón para hacer las selecciones.
6. Presiona Archivo.
7. Exportar > Crear Archivo PDF/XPS.
8. Nombra tu archivo, y entonces presiona Publicar.
con Google Drive/Google Docs
Como con Word, puedes utilizar Google Docs para resaltar un PDF. Por favor, ten en cuenta que este método requiere convertir un PDF en un Google Doc, y entonces de vuelta a un PDF.
Este método no es perfecto, por lo que pueden ocurrir problemas de formato y de espaciado, especialmente cuando los PDFs tienen muchos gráficos. Este método funciona mejor en PDFs que mayormente contengan texto.
1. Sube tu PDF a Google Drive.
2. Haz doble clic en el PDF, y entonces presiona Abrir en Google Docs.
3. Presiona Ok.
4. Utiliza tu ratón para seleccionar el texto que desees resaltar.
5. Presiona Resaltar.
6. Archivo > Descargar > Como Documento PDF.
Conclusión
Cuando se trata de usar PDFs, resaltarlos es solo la punta del iceberg. Existe una innumerable cantidad de formas para ahorrar tiempo y optimizar el uso de los PDFs.
En todo lo referente a los PDFs, te recomendamos PDF Creator, nuestra herramienta multifunción para resaltar y anotar PDFs. ¡PDF Creator hace que marcar, resaltar, anotar y comentar sobre cualquier PDF, o documento, sea fácil y conveniente!
PDF Creator puede ayudarte:
¿Puedo resaltar un PDF de forma gratuita?
¡Sí! Si eres un usuario de Windows, puedes utilizar el navegador Microsoft Edge (que viene instalado por defecto) para ver y resaltar PDFs de forma gratuita. ¡No se requiere descargar ningún software!
También puedes utilizar Google Docs o, si lo tienes, Microsoft Word.
Desplázate hacia arriba para ver las instrucciones paso a paso para cada método.
¿Por qué no puedo resaltar texto en un PDF?
Si no puedes seleccionar o resaltar texto en un PDF, entonces puede ser que estés frente a un PDF basado en imágenes, lo cual quiere decir que el archivo se trata de una imagen que fue convertida a PDF, en lugar de ser un documento de texto que ha sido convertido a un PDF. No se pueden resaltar los PDFs basados en imágenes sin antes utilizar un método de reconocimiento óptico de caracteres (OCR, de acuerdo a sus sigla en inglés) sobre los mismos.