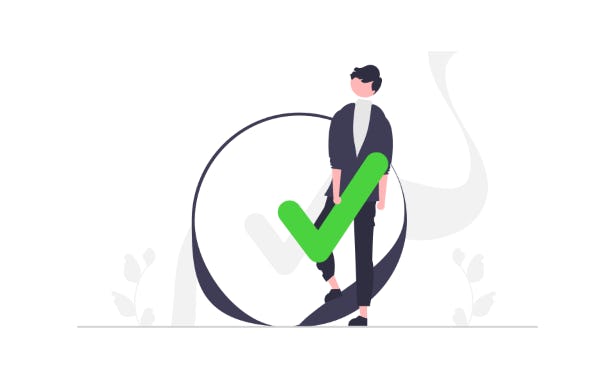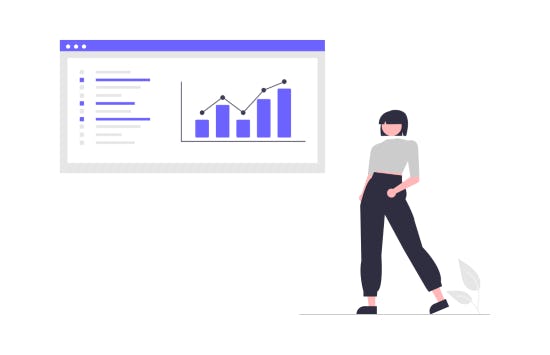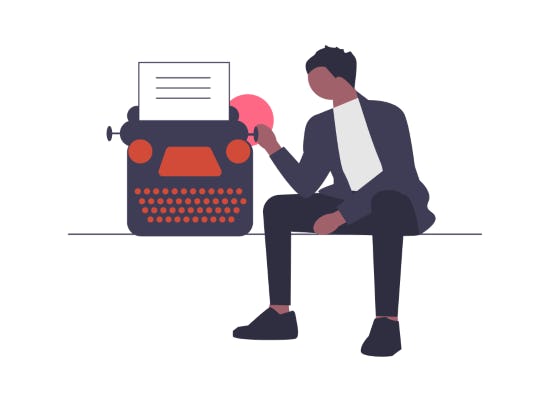Cómo proteger un PDF con una contraseña en Windows 10 (2023)

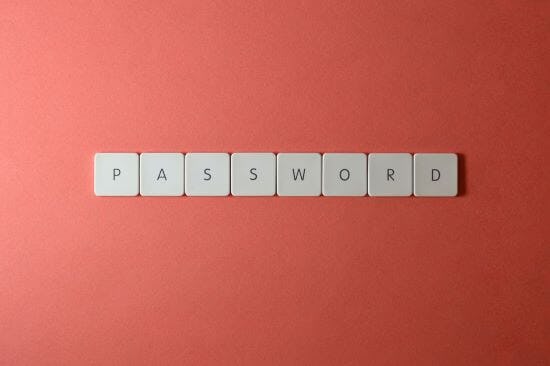
Asegurar PDFs con una contraseña es una de las mejores formas de garantizar la privacidad y la seguridad de tus documentos más delicados o confidenciales.
¿Pero cómo estableces una contraseña en un PDF?
¡Si algunas vez abriste un documento PDF esperando poder poner una contraseña de forma fácil, y tuviste que cerrar la ventana y buscar una respuesta en Google, quiero que sepas que esto no te ha pasado solo a ti!
¡De hecho, hemos realizado esta guía útil para ayudar a aquellos con el mismo problema! Hemos recogido y compilado las formas más confiables de proteger a tus PDFs con contraseñas en Windows 10. Hemos incluido una sección útil de preguntas frecuentes para que le des una mirada rápida. Selecciona el método que mejor se adapte a tus necesidades y vamos a comenzar.
Qué tienes que saber antes de empezar
1. Existen herramientas para agregarle contraseñas a los PDFs tanto en línea como fuera de línea. Nos enfocaremos en las herramientas fuera de línea, debido a su seguridad y confiabilidad incrementada.
2. Existen 2 tipos de contraseñas: contraseñas de apertura y contraseñas de permiso. Nos enfocaremos en las contraseñas de apertura (limitando a la personas que pueden abrir o ver un archivo PDF).
3. Puedes utilizar Microsoft Word para establecer una contraseña en un documento mientras lo guardas como un archivo PDF: presiona el botón Opciones…, entonces haz clic en Encriptar el documento con una contraseña.
4. Selecciona una contraseña fuerte, para que a los demás les resulte difícil adivinarla.
¿Por qué proteger con una contraseña a un PDF?
Existen incontables razones y aplicaciones en donde verás documentos PDF Creatortegidos por contraseñas. Las razones comunes incluyen:
- Documentos bancarios.
- Documentos legales.
- Facturas de pagos o recibos.
- Documentos médicos.
- Documentos confidenciales
- Formularios gubernamentales.
- Siempre que tengas información sensible que quieras mantener en privado.
Herramientas para contraseñas de PDFs en línea y fuera de línea
Existen tanto herramientas en línea como fuera de línea, las cuales pueden ayudarte a establecer las contraseñas en tus documentos PDF. Cada una tiene sus ventajas y desventajas.
Herramientas para contraseñas de PDFs en línea
Ventajas:
- Convenientes.
- No se necesita descargar o instalar ningún software.
- Gratis (usualmente con alguna trampa o limitación)
Desventajas:
- Menos seguras que las herramientas fuera de línea.
- Para funcionar necesitan acceso a internet o WiFi.
- Tus documentos privados son cargados a su nube (tienes menos control y privacidad de tus documentos).
Aunque los asuntos de seguridad siempre van a estar presentes, en esta guía nos enfocaremos en las herramientas fuera de línea. Si te estás tomando el tiempo y el esfuerzo para encriptar un documento PDF con una contraseña, ¿realmente deseas cargarlo y almacenarlo en la nube de una compañía aleatoria?
Herramientas para contraseñas de PDFs fuera de línea
Ventajas:
- Más seguras.
- No se requiere de internet.
- Requieren poco almacenamiento (dependiendo de tu editor de PDFs).
- Brinda mayor tranquilidad (la herramienta está ahí cuando la necesitas, y sabes que eres el único que puede acceder al archivo).
Desventajas:
- Costo (aunque las pruebas gratuitas lo compensan).
- Es necesario descargar e instalar la herramienta.
Las 2 clases diferentes de contraseñas
Cuando se trata de PDFs, no todas las contraseñas sirven para el mismo propósito. Algunas restringen a las personas que pueden ver y abrir un archivo, mientras que otras limitan las características del documento.
Contraseñas de apertura
Una contraseña de apertura es una contraseña que es utilizada para controlar la apertura y la visualización de un archivo PDF.
Contraseñas de permiso
Las contraseñas de permiso pueden ser utilizadas para cambiar los ajustes de los permisos de un archivo PDF. Lo cual incluye la restricción de características específicas tales como imprimir, copiar contenido o editar.
En este artículo nos enfocaremos en las contraseñas de apertura: restringiendo o limitando a las personas que puede abrir o ver un documento PDF.
3 formas de proteger con una contraseña a un PDF en Windows 10
Cuando se trata de trabajar con documentos PDF, hay múltiples formas de conseguir el mismo resultado. Proteger un archivo PDF con contraseñas no es diferente, existen muchas formas de conseguirlo. Selecciona la que más te convenga.
1. Proteger un PDF con una contraseña usando un editor de PDFs (recomendado)
La manera más fácil, más rápida y más confiable de proteger un PDF con una contraseña es utilizando un editor de PDFs que pueda establecer contraseñas. Puedes utilizar el editor de tu elección, el proceso será similar. Pero en nuestro ejemplo, nosotros utilizaremos PDF Creator, debido a su disponibilidad y facilidad de uso.
¿No tienes un editor de PDFs? ¡Descarga hoy PDF Creator de forma gratuita!
1. Abre el PDF en PDF Creator.
2. Presiona la pestaña Asegurar.
3. Presiona el botón Contraseña.
4. Tilda la casilla de verificación Contraseña de apertura.
5. Escribe y confirma tu contraseña (asegúrate de elegir una contraseña fuerte).
6. Presiona Finalizar.
7. Guarda los cambios realizados al PDF.
2. Proteger un PDF con una contraseña usando Adobe Acrobat
Si tienes una versión premium de Adobe Acrobat, puedes utilizarlo para proteger con contraseñas a tus documentos PDF. Sin embargo, esta característica solo está disponible con Adobe Acrobat DC (que es bastante caro), y no funcionará con Adobe Reader.
1. Abre el PDF en Adobe Acrobat.
2. Presiona Archivo.
3. Presiona Proteger.
4. Haz clic en Proteger usando contraseña.
5. Escoge el botón de selección (Ver o Editar) para especificar para qué quieres establecer la contraseña.
6. Ingresa y vuelve a ingresar la contraseña (elige una contraseña fuerte, de al menos 6 caracteres de longitud).
7. Presiona Aplicar.
3. Proteger un PDF con una contraseña usando Microsoft Word (gratis)
¿Sabías que puedes utilizar Microsoft Word para encriptar un PDF con una contraseña de apertura? ¡Si tienes acceso a Word, entonces dispondrás de este método y será completamente gratuito!
Puedes utilizar Word para guardar un nuevo documento como un PDF Creatortegido por contraseña, o puedes abrir un PDF existente con Word y entonces agregarle una contraseña mientras lo guardas como PDF.
1. Inicia Microsoft Word.
2. Presiona Abrir.
3. Haz clic en Navegar.
4. Encuentra y abre el PDF que desees proteger.
5. Haz clic en Ok.
6. Haz clic en el menú Archivo.
7. Haz clic en Exportar.
8. Haz clic en el botón Crear archivo PDF/XPS.
9. Presiona el botón Opciones…
10. Selecciona la casilla de verificación: Encriptar el documento con una contraseña.
11. Haz clic en Ok.
12. Ingresa y confirma la contraseña (elige una fuerte).
13. Haz clic en Ok.
14. Presiona Publicar.
Preguntas frecuentes
¿Cómo protejo con una contraseña a un archivo PDF de forma gratuita?
Puedes proteger a un PDF con una contraseña gratuitamente si tienes acceso a Microsoft Word. Para hacerlo, abre el PDF en Microsoft Word > Exportar o Guardar como PDF > Opciones… (en el cuadro de diálogo Guardar como) > Encriptar el documento con una contraseña.
¿Por qué no puedo proteger un PDF con una contraseña?
Podría ser por un buen número de razones. Las más comunes podrían deberse a que no tienes la herramienta adecuada (editor de PDFs), o que alguien más ya ha establecido una contraseña en el documento en cuestión.
¿Cómo se protege a un PDF con una contraseña en Microsoft Edge?
No puedes utilizar Microsoft Edge para proteger un PDF. Para establecer una contraseña en el documento, necesitarás usar otro método, como un editor de PDFs.
¿Cómo protejo con una contraseña a un archivo en Windows 10?
Existen múltiples formas. La manera más confiable es utilizando un editor de PDFs con tecnología de encriptación.
En PDF Creator: Abre el PDF > Pestaña Asegurar > Contraseña > Casilla de verificación Contraseña de apertura > Escribir y confirmar la contraseña > Finalizar > Guardar.
¿Cómo puedo crear un archivo PDF Creatortegido por contraseña con Word?
Abre tu PDF en Microsoft Word > Exportar > Botón Opciones… > Encriptar el documento con una contraseña > OK > Ingresar y confirmar > Ok > Publicar.
Mantén tu documento protegido con encriptación
Proteger archivos PDF con una contraseña es una de las razones más comunes y útiles por la que los PDFs son tan populares hoy en día, en casi todas las industrias.
La forma más segura y más confiable para proteger los archivos PDF con contraseñas es utilizando un editor de PDFs. Te recomendamos PDF Creator, nuestra herramienta multifunción para editar, crear, convertir y asegurar PDFs.
PDF Creator también puede ayudarte a:
- Crear un PDF
- Eliminar páginas de un PDF
- Comprimir un archivo PDF en Windows 10
- Escribir en un documento PDF
¡Descarga PDF Creator gratuitamente por 15 días o cómpralo ahora!