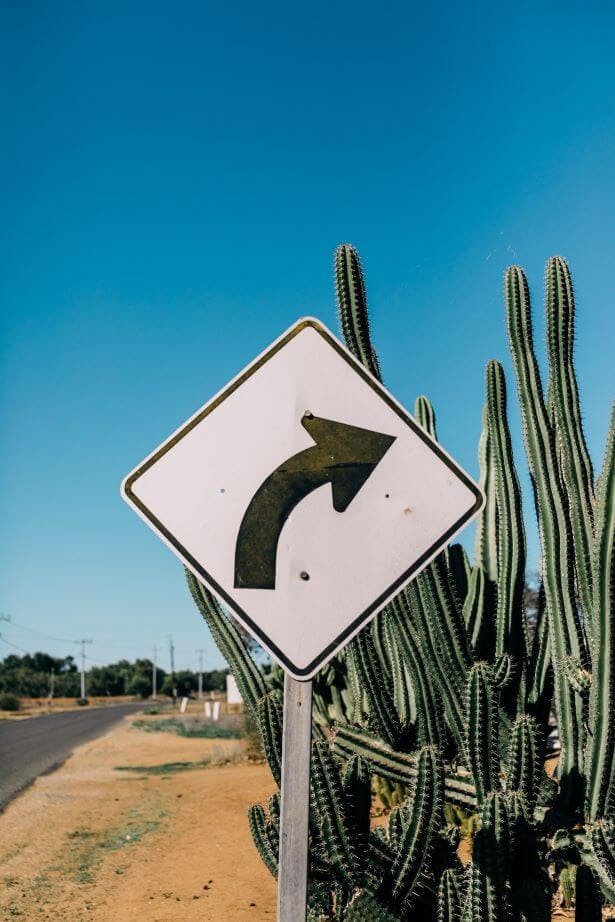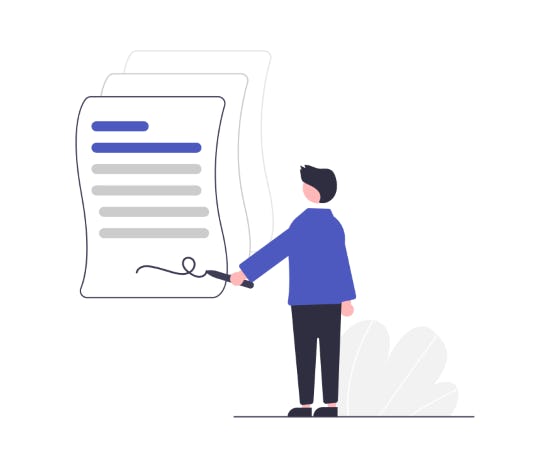Cómo Combinar Archivos PDF en Windows 10

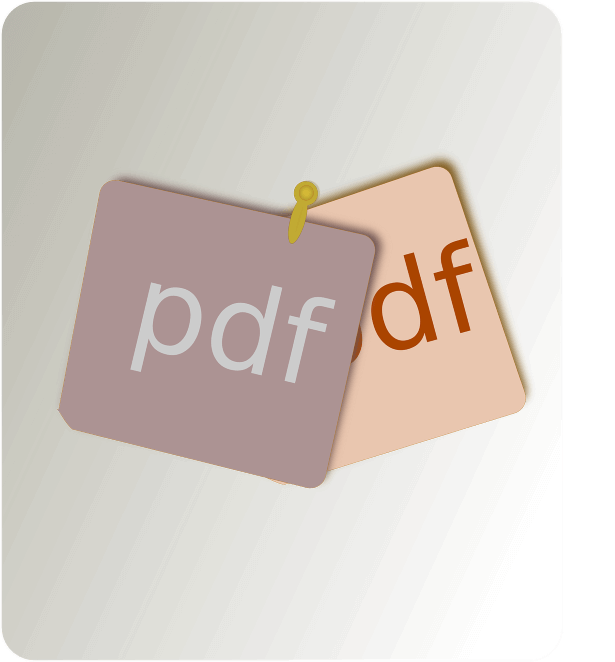
Unir múltiples documentos PDF en un documento simple tiene muchas ventajas. Puede simplificar el encontrar exactamente lo que uno necesita. Puede mejorar la productividad, la eficiencia, facilitar el trabajo con múltiples documentos, y colaborar con otros.
En Windows, necesitarás una aplicación para PDFs que te permita combinar documentos. Existen aplicaciones gratuitas en la red, pero ten en cuenta que a menudo las mismas tienen limitaciones, problemas de calidad, y potenciales riesgos de seguridad, dependiendo de la información sensible contenida dentro de tus documentos. No se sabe lo que hacen estas aplicaciones con tus datos y tu información cuando se termina el proceso, puesto que por lo general almacenan sus datos en la nube.
Dicho esto, te mostraremos las mejores maneras de combinar archivos PDF en Windows 10, de forma fácil y segura.
Cómo abrir múltiples archivos PDF al mismo tiempo en Windows 10
Si estás trabajando con múltiples documentos, o deseas ver los documentos antes de combinarlos, puedes ahorrar tiempo al abrir todos los PDFs a la vez.
En realidad, hay dos formas de hacerlo.
Método 1
Nota: para usar este método tus archivos PDF deben estar en el mismo directorio.
1. Presiona y mantén apretada la tecla CTRL.
2. Con tu mouse haz clic sobre todos los archivos que quieras abrir.
3. Clic derecho sobre cualquiera de los archivos PDF seleccionados.
4. Selecciona Abrir.
Método 2
1. Abre PDF Creator.
2. Presiona la pestaña Crear.
3. Presiona Crear desde el archivo.
4. Presiona + o Agregar archivos.
5. Encuentra y selecciona uno de tus PDFs. Repite los pasos 4 y 5 para todos tus archivos PDF.
6. Presiona Crear para combinar los PDFs.
Cómo combinar archivos PDF en Windows 10 (con PDF Creator)
Esta es la forma más fácil de combinar archivos PDF. PDF Creator ofrece una unión de PDFs simple pero poderosa, y es más económico que el costoso precio anual de 179,95 dólares de Adobe Acrobat Pro DC. PDF Creator tiene una licencia de por vida. Eso significa que no hay que pagar una subscripción, se paga una vez y es tuyo para siempre.
1. Abre PDF Creator.
2. Presiona la pestaña Crear.
3. Presiona Unir archivos.
4. Presiona + o Agregar archivos.
5. Encuentra y selecciona uno de los archivos PDF. Repite los pasos 4 y 5 para todos tus archivos PDF.
6. Presiona Crear.
Cómo unir archivos en Adobe Acrobat Pro DC
Adobe Acrobat Pro DC puede combinar archivos PDF, pero la subscripción anual (de 179,95 dólares) es onerosa, y la cantidad de características puede hacer que se torne complicado utilizar el programa con celeridad.
1. Abre Acrobat DC.
2. Presiona Archivo.
3. Presiona Crear.
4. Presiona Combinar múltiples archivos en un PDF simple.
5. Haz clic en Agregar archivos o Agregar archivos abiertos.
6. Haz clic en Combinar.
Cómo combinar archivos PNG en un PDF
Si tienes múltiples imágenes, puede ser útil combinarlas en un documento PDF simple. PDF Creator te permite combinar imágenes (PNG y JPG) con facilidad.
1. Abre PDF Creator
2. Presiona la pestaña Crear
3. Presiona Crear desde archivo.
4. Presiona + o Agregar archivos.
5. Encuentra y selecciona una de las imágenes. Repite los pasos 4 y 5 para todas las imágenes.
6. Presiona Crear.
Cómo combinar documentos escaneados en un PDF
Si ya has escaneado documentos, o has recibido documentos escaneados de alguien más, puedes combinarlos a todos en un PDF.
1. Abre PDF Creator.
2. Presiona la pestaña Crear.
3. Presiona Crear desde archivo.
4. Presiona + o Agregar archivos.
5. Encuentra y selecciona uno de los documentos escaneados. Repite los pasos 4 y 5 para todos los documentos escaneados.
6. Presiona Crear.
Cómo combinar PDFs con diferentes tamaños
PDF Creator puede combinar múltiples documentos, independientemente de sus dimensiones o tamaños. Esto es útil cuando se combinan imágenes o documentos que han sido recortados de forma diferente.
1. Abre PDF Creator.
2. Presiona la pestaña Crear.
3. Presiona Crear desde archivo.
4. Presiona + o Agregar archivos.
5. Encuentra y selecciona una de los PDFs. Repite los pasos 4 y 5 para todos los PDFs.
6. Presiona Crear.
Cómo unir archivos PDF asegurados
Con PDF Creator puedes unir archivos PDF asegurados. Si hay restricciones o contraseñas establecidas en el documento, necesitarás desbloquear el documento (con la contraseña) antes de poder hacer la unión.
Cómo unir archivos PDF Creatortegidos
Para unir archivos PDF que hayan sido protegidos con una contraseña, necesitarás dicha contraseña para desbloquear los PDFs antes de poder unirlos.
1. Abre PDF Creator.
2. Presiona la pestaña Crear.
3. Presiona Crear desde archivo.
4. Presiona + o Agregar archivos.
5. Encuentra y selecciona uno de los PDFs. Ingresa la contraseña (si hay alguna). Repite los pasos 4 y 5 para todos los PDFs.
6. Presiona Crear.
Cómo unir archivos PDF firmados
1. Abre PDF Creator.
2. Presiona la pestaña Crear.
3. Presiona Crear desde archivo.
4. Presiona + o Agregar archivos.
5. Encuentra y selecciona uno de los PDFs. Repite los pasos 4 y 5 para todos los PDFs.
6. Presiona Crear.
Cómo combinar archivos PDF sin Acrobat
Existen varias herramientas gratuitas en la red que te permiten unir PDFs, pero generalmente las mismas vienen con restricciones o limitaciones. Nunca tendrás certezas de lo que hacen con tus datos (o documentos) después de usar sus servicios, y frecuentemente almacenan tus datos y tu información en la nube (lo cual genera diferentes riesgos de seguridad).
Te mostraremos una alternativa más segura para combinar archivos PDF sin Acrobat, utilizando Microsoft Word.
Por favor, ten en cuenta que es común encontrar problemas de formato y de espaciado al utilizar este método.
Cómo combinar archivos PDF con Microsoft Word
Por favor, ten en cuenta que para usar este método necesitarás tener acceso a Microsoft Word. Los PDFs basados en texto funcionan mejor con este método (en lugar de las imágenes o los dibujos).
1. Abre Microsoft Word.
2. Presiona Abrir.
3. Presiona Navegar.
4. Encuentra y selecciona el PDF que quieras que esté al comienzo de tu documento unido.
5. Presiona Abrir.
6. Presiona Ok.
7. Haz clic en la pestaña Insertar.
8. Presiona la flecha hacia abajo al lado del botón Objeto.
9. Selecciona Texto desde archivo…
10. Encuentra y selecciona al próximo PDF que quieres unir. (Este PDF aparecerá en segunda posición en tu documento PDF recientemente combinado).
11. Presiona Insertar.
12. Presiona Ok. Repite desde el paso 8 hasta el paso 12 para todos los PDFs que desees combinar.
13. Una vez que todos los PDFs hayan sido insertados, presiona Archivo.
14. Presiona Exportar.
15. Presiona Crear PDF/XPS.
16. Nombra a tu nuevo archivo PDF y entonces presiona Publicar.
La mejor forma de combinar PDFs en Windows 10 – PDF Creator
Adobe Acrobat Pro DC te permite combinar PDFs, pero la elevada subscripción anual (de 179,95 dólares) puede ser demasiado alta para que alguien se lo permita. Y Adobe generalmente tiene muchas características que complican de más a las tareas simples como combinar PDFs.
Afortunadamente, PDF Creator hace que combinar PDFs sea fácil. Es económico, poderoso y tiene todo lo que necesitas para combinar PDFs de forma rápida y fácil. Hace que trabajar con PDFs sea pan comido, y destaca otras herramientas para incrementar la productividad, y para mejorar la colaboración y eficiencia cuando se trabaja con PDFs. Debajo se muestran algunas características que hacen que PDF Creator sea tan genial.
Características del programa:
- Rota PDFs
- Combina y une documentos rápida y fácilmente.
- Escribe, digita y dibuja directamente sobre el PDF.
- Agrega formas a los PDFs (líneas, flechas, círculos, y más).
- Herramientas de anotación para los PDFs.
- Convierte cualquier archivo de Office (Word, Excel, PowerPoint) en un PDF.
- Recorta, y aumenta y disminuye el zoom de las páginas.
- Herramientas de medición (regla, grilla, etc.).
- Adjunta archivos a los PDFs.
- Resalta, tacha y subraya texto.
- Aplana documentos PDF.
- Optimiza documentos PDF para reducir el tamaño de sus archivos.
- Firma documentos y agrega firmas directamente a los PDFs.
- PDFs protegidos por contraseñas.
- ¡Licencia de por vida, sin subscripción!
¡Prueba PDF Creator de forma gratuita o cómpralo hoy!
Preguntas frecuentes
¿Se pueden combinar archivos PDF en Adobe Reader?
Sí, pero no de forma gratuita. Si pagas la subscripción para Adobe Reader, puedes combinar los PDFs al hacer clic en: Herramientas > Combinar archivos > Agregar archivos > Combinar archivos otra vez.
¿Se pueden combinar imágenes en un PDF?
Absolutamente. Necesitarás un programa para manejar PDFs que pueda convertir y combinar los documentos en un PDF. Para combinar imágenes en un PDF desde PDF Creator: pestaña Crear > Crear desde archivo > Agregar archivos > Seleccionar una de las imágenes > Crear (una vez que hayas agregado todas las imágenes).
¿Puedo unir archivos PDF sin Adobe Acrobat?
Sí, puedes. Hay varias formas de hacerlo, pero la más fácil y la más segura es usando PDF Creator.
¿Puedo combinar documentos escaneados?
Sí. Existen varias formas. La más fácil es utilizando un programa como PDF Creator.
¿Cómo combino los documentos escaneados en un documento?
En PDF Creator presiona: pestaña Crear > Crear desde archivo > Agregar archivos > Crear (una vez que todos los documentos hayan sido agregados).
¿Como combino archivos PDF en Windows 10?
Existen varios métodos, pero la manera más segura y más confiable es usando un programa como PDF Creator. En PDF Creator presiona: pestaña Crear > Crear desde archivo > Agregar archivos > Crear (una vez que todos los documentos hayan sido agregados).