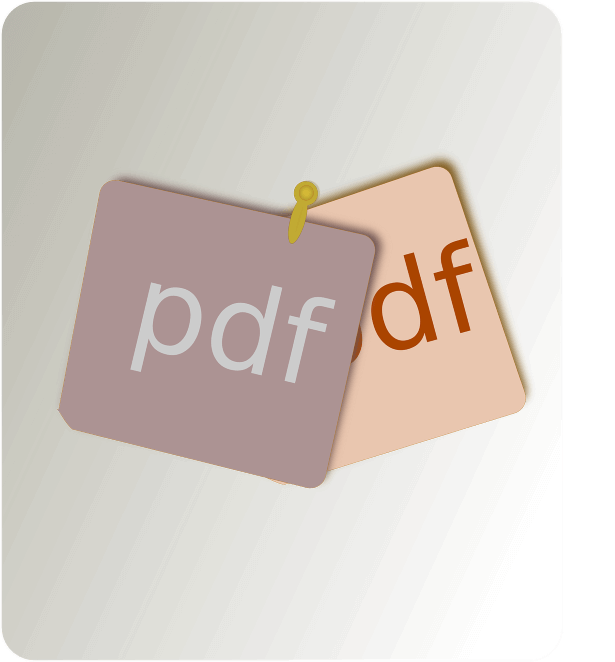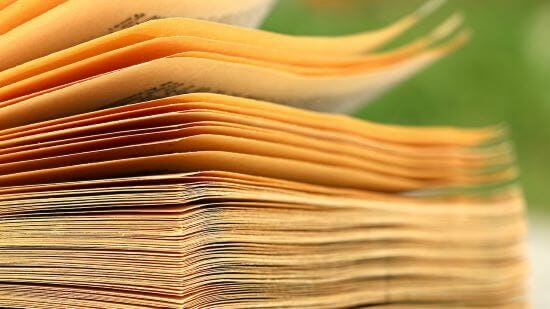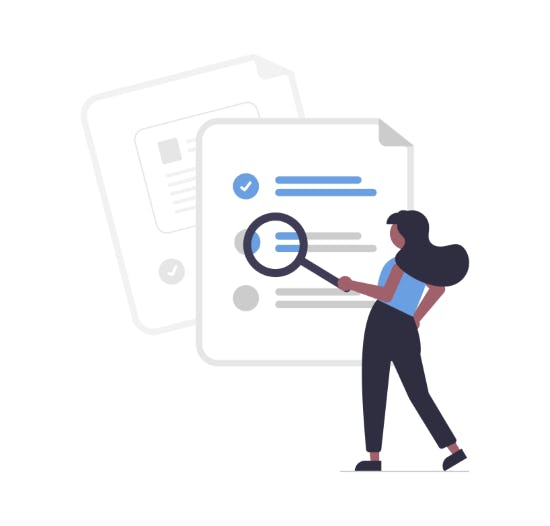Cómo escribir en un documento PDF (2022)


¿Deseas aprender cómo escribir, dibujar o comentar un PDF? Estás en el lugar indicado.
Si alguna vez recibiste un PDF, probablemente hayas notado la forma atractiva en la que se presentan la información y las imágenes, y lo conveniente que es para enviárselo a alguien. Pero probablemente también hayas notado otra cosa acerca de los PDFs… son increíblemente difíciles de modificar.
Ya sea que se trate de un formulario digital que tienes que firmar y reenviar, o de algún documento importante en el que quieras dejar comentarios para que alguien más los lea. Casi todo el mundo ha tenido en su vida un PDF sobre el que necesitó escribir. Y casi todo el mundo ha tenido dificultades para hacerlo de forma sencilla.
¿Por qué pasa esto?
¿Por qué los PDFs son tan difíciles de escribir?
La mayoría de la gente pregunta “¿cómo puedo escribir en un documento PDF?”, pero muy pocos se detienen a pensar por qué los PDFs son tan difíciles de escribir.
Poniéndolo simple, los PDFs fueron creados para que sea fácil almacenar, compartir y enviar información a través de las computadoras. Y en realidad son buenos para eso.
Pero no fueron creados para cambiar fácilmente la información que ya está allí: por lo que es complicado escribir los PDFs sin tener un software adicional.
Afortunadamente, se está volviendo más sencillo trabajar con ellos.
Tipos de escrituras en PDFs:
Antes de cubrir cómo escribir en un PDF, es importante dejar en claro la distinción entre editar o agregar texto a un PDF, y agregar anotaciones a un PDF.
Editar el texto en un PDF cambia la estructura del PDF mismo.
Mientras que anotar o marcar un PDF simplemente agrega información adicional respecto a los contenidos del documento, pero no cambia la estructura del PDF, o el contenido del mismo.
Se entiende mejor con esta analogía:
Piensa en la edición como en hacer cambios a un documento Word, y en las anotaciones como escribir notas y comentarios sobre un libro o un pedazo de papel.
Ten en cuenta que cuando utilices herramientas para PDFs, puede ser que los términos se utilicen de forma intercambiable. Ahora que hemos explicado la jerga técnica, vamos a hablar más acerca de los tipos de escritura que puedes hacerle a un PDF.
Estas son las clases de cambios que pueden suceder:
1. Agregar texto nuevo
2. Editar texto existente
3. Anotar o marcar texto
Agregar texto nuevo a un PDF
Esto se refiere a editar el texto de un PDF para agregar contenido que no existía previamente. Similar a la noción de editar texto, agregar texto a un PDF cambia la estructura del contenido del documento. Volviendo a nuestra analogía, agregar texto de esta forma es como abrir un documento Word y seguir escribiendo desde donde lo dejaste la última vez.
Editar texto existente en el PDF
Editar texto por lo general implica que en principio ya había algo de texto existente. De vuelta a nuestra analogía: editar texto en un PDF es similar a editar un documento Word en el sentido en el que la edición de texto cambia la estructura del documento y la información contenida en el mismo.
Anotar y marcar archivos PDF
Anotar o marcar un PDF es como escribir en un libro o en una página, para que después sea más fácil recordar la información de un vistazo. Es similar a cuando haces un círculo en una palabra, escribes comentarios, o resaltas fragmentos de texto en el libro, anotar un PDF tiene la misma finalidad.
Por qué escribir en un PDF
Hemos cubierto lo que significa editar, anotar y marcar un PDF, ¿pero por qué esto es importante? Existen innumerables razones por las que podemos necesitar escribir en un PDF. De lo contrario, no estarías leyendo este documento, ¿verdad?
Las razones más comunes para escribir en un PDF incluyen:
- Firmar y completar formularios digitales.
- Anotar un libro electrónico o un manual.
- Trabajar y colaborar con colegas.
Básicamente, toda vez que recibas un PDF con el que necesites interactuar, probablemente vayas a necesitar escribirlo.
Cómo escribir un PDF en una PC con Windows
¿Estás utilizando un sistema operativo MAC? No te preocupes, lo tenemos cubierto por ti.
Los PDFs son asombrosos para presentar, almacenar y compartir información, pero son difíciles de editar sin el software o las herramientas correspondientes. Afortunadamente, existe una variedad de herramientas que ofrecen facilidades para ver, interactuar y trabajar con PDFs.
1. PDF Writer (Recomendado)
Nuestra herramienta favorita para escribir en PDFs es la nuestra: PDF Writer.
Creamos esta herramienta porque usamos PDFs todos los días, y queríamos algo que fuese simple e intuitivo de usar, que funcionara sin conexión (para aquellos momentos sin WiFi) y que nos permitiese la colaboración fácil con los pares y los colegas. Escribir en un PDF con PDF Writer no podría ser más simple:
1. Abre tu documento PDF en PDF Writer.
2. Presiona la pestaña Marcado para encontrar todas las herramientas relacionadas con la escritura.
3. Selecciona la herramienta de escritura que desees utilizar (TypeWriter, Agregar nota o Lápiz).
4. ¡Comienza a escribir!
Algunas de las herramientas destacadas de PDF Writer:
Herramienta TypeWriter:
La herramienta TypeWriter de Pdf Writer te permite anotar un PDF al escribir directamente en el documento.
Herramienta Notas y Comentarios:
Al agregar notas a tu PDF se agregan los comentarios (y un icono de comentario) a tu documento. También muestra el nombre de la persona que escribió el comentario, si estás colaborando con otros en un PDF.
Herramienta Lápiz:
La Herramienta Lápiz te permite escribir o dibujar a mano alzada directamente en tu documento PDF.
2. Adobe Acrobat Pro DC
Adobe es el creador original del tipo de archivo PDF, y tuvo los derechos exclusivos sobre el formato del archivo hasta 2008 cuando se liberó para que todo el mundo pudiese trabajar con él.
Pero existe una buena razón por la que hicieron que los PDFs tengan un formato abierto para que todo el mundo trabaje con ellos:
¡Hacer que los PDFs sean abiertos permitió que otros puedan crear sus propias formas de interactuar con ellos, lo cual es una de las principales razones por las que usar PDFs ahora es más fácil que nunca!
1. Abre tu documento en Adobe Acrobat Pro DC.
2. Presiona la lista desplegable Herramientas, y selecciona Editar PDF.
3. Haz clic en Agregar Texto para comenzar a escribir tu PDF.
4. Utiliza la barra de menú adicional, al costado de la pantalla, para especificar el color, el tamaño de la fuente, etc.
3. Google Docs/Google Drive
Mientras que usualmente se lo ve como a un substituto de Microsoft Word, Google Docs también puede ser usado para escribir en PDFs.
Por favor, ten en cuenta que este no es el propósito principal de Google Docs, por lo cual no es perfecto. Cuando se utiliza este método, es común observar problemas de formato y de espaciado.
1. Ve a Google Docs o Google Drive, e inicia sesión en tu cuenta de Google.
2. Carga tu PDF y haz clic en el archivo para abrirlo.
3. Selecciona Abrir en Google Docs para comenzar a escribir en tu PDF.
4. Una vez que hayas terminado, ve a Archivo, entonces a Descargar, y haz clic en Documento PDF para descargar tu PDF recientemente creado.
La mejor forma de escribir en los PDFs | PDF Writer
Los PDFs son maravillosos para visualizar y enviar información, pero no son tan buenos cuando se trata de modificarlos o trabajar con ellos.
Afortunadamente, al tener las herramientas adecuadas se hace fácil y rápido escribir, anotar y demás.
Hemos listado instrucciones paso a paso para tres métodos de escritura sencillos sobre los PDFs, incluyendo nuestro método favorito: PDF Writer.
¿Necesitas escribir en un PDF? ¡Prueba gratis o compra PDF Writer ahora mismo!